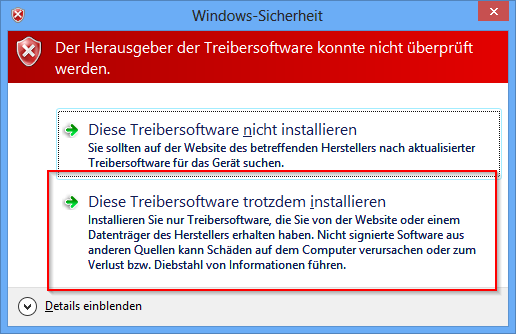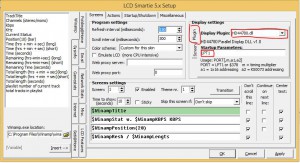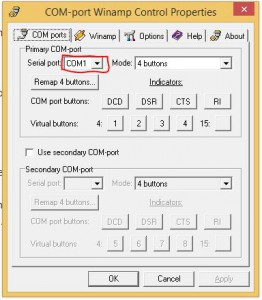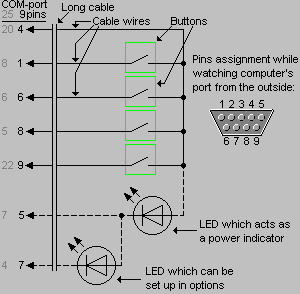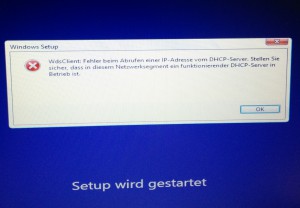Hallo zusammen,
Ich habe vor einiger Zeit (10 Klasse, Technik Abschlussprojekt) eine kleine Box mit einem HD44780 Display und einigen Tastern ausgestattet. Das Display wird in dem Fall noch mit Parallel Port und die Taster mit dem Serial Port angesteuert. Strom bekommt es über den USB Port des PC`s.
Kurze Bilder dazu:




Nun habe ich das Teil wieder ausgegraben um es bei meinem Zweitrechner wieder in Betrieb zu nehmen, um beim Musik umschalten nicht immer den Bildschirm wechseln zu müssen.
Hierfür hatte ich schon früher LCDSmartie und COM-port Winamp Control v142 im einsatz. Kleiner Haken an der Sache: Windows 8.1 x64!
- Aktuellen Winamp installieren
- Aktuellen LCDSmartie installieren (DL von SF.net)
- Binaries von InpOut32 und InpOut64 in der Aktuellen Version Downloaden (Link)
- Entzippen und Folgende Dateien aus dem Archiv in den Smartie Ordner kopieren:
- Win32/inpout32.dll
- Win32/inpout32.lib
- Win32/InstallDriver.exe
- x64/inpoutx64.dll
- x64/inpoutx64.lib
- Die dann dort liegende InstallDriver.exe als Admin ausführen
- com-port-winamp-control-v142 Downloaden (Link)
- Als Admin installieren!
Zuletzt fehlen dann noch die Konfigurationen der jeweiligen Komponenten
LCDSmartie
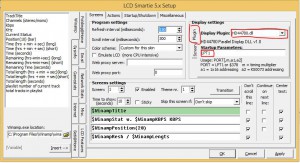 Wichtig ist hier: bei den Display Settings unter „Plugin“ die „HD44780.dll“ auswählen und den entsprechenden LPT eintragen. Unten ist ein beispielhafter Eintrag für die Anzeige von Winamp.
Wichtig ist hier: bei den Display Settings unter „Plugin“ die „HD44780.dll“ auswählen und den entsprechenden LPT eintragen. Unten ist ein beispielhafter Eintrag für die Anzeige von Winamp.
com-port-winamp-control
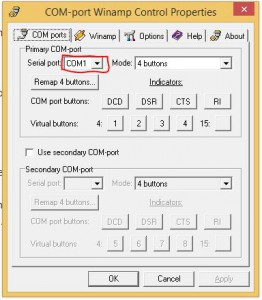 Hier nur den entsprechenden Seriellen Port auswählen und den 4 Button Modus.
Hier nur den entsprechenden Seriellen Port auswählen und den 4 Button Modus.
Damit die Reihenfolge meiner Buttons passte, musste ich sie remappen und den zweiten und 4ten Taster tauschen.
auf der Registerkarte „Winamp“ nun noch konfigurieren was bei welchem Tasterdruck ausgeführt werden soll.
Hier noch der dazugehörige Schaltplan der Taster am Serialport:
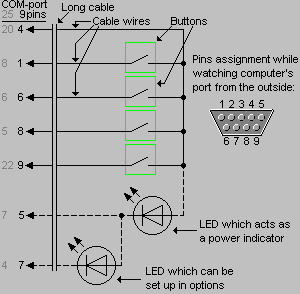
Da sich die Kabelpläne je nach Display am Parallel Port unterscheiden, müsst ihr hier ein Bisschen im Netz umschau halten.
Und so sieht das Ganze dann wieder am Laufen aus:

Grüße
Alex 🙂